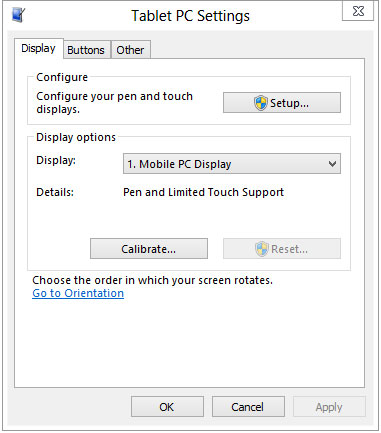To adjust how accurately your screen senses when you use a pen or finger:
Swipe in from the right edge of the screen, and then tap Search.
(If you're using a mouse, point to the upper-right corner of the screen, move the mouse pointer down, and then click Search.)
Enter calibrate in the search box, tap or click Settings, and then tap or click Calibrate the screen for pen or touch input to open Tablet PC Settings.
Check that the monitor shown in the Display field matches the screen you want to calibrate.
Tap or click Calibrate, and then follow the on-screen instructions.
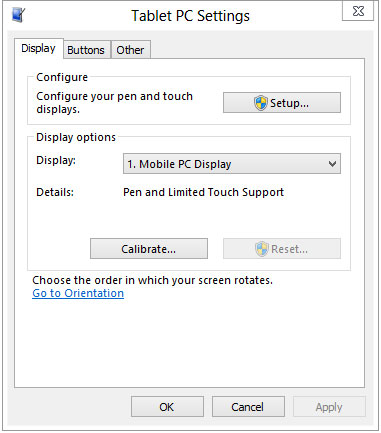
If you calibrated your touch and pen settings, and now the charms don't appear when you swipe in on the right edge of your screen, it's possible that Windows isn't detecting the edge of your screen accurately because the screen boundary was reset during the calibration. Try following these steps to calibrate your pen and touch settings again.
 + W to open the Search charm.
+ W to open the Search charm.Enter calibrate in the search box, tap or click Settings, and then tap or click Calibrate the screen for pen or touch input to open Tablet PC Settings.
Check that the monitor shown in the Display field matches the screen you want to calibrate.
Tap or click Calibrate, and then follow the on-screen instructions. To help make sure Windows can detect the edge of your screen accurately, try touching slightly toward the center of the screen when you touch the calibration points.